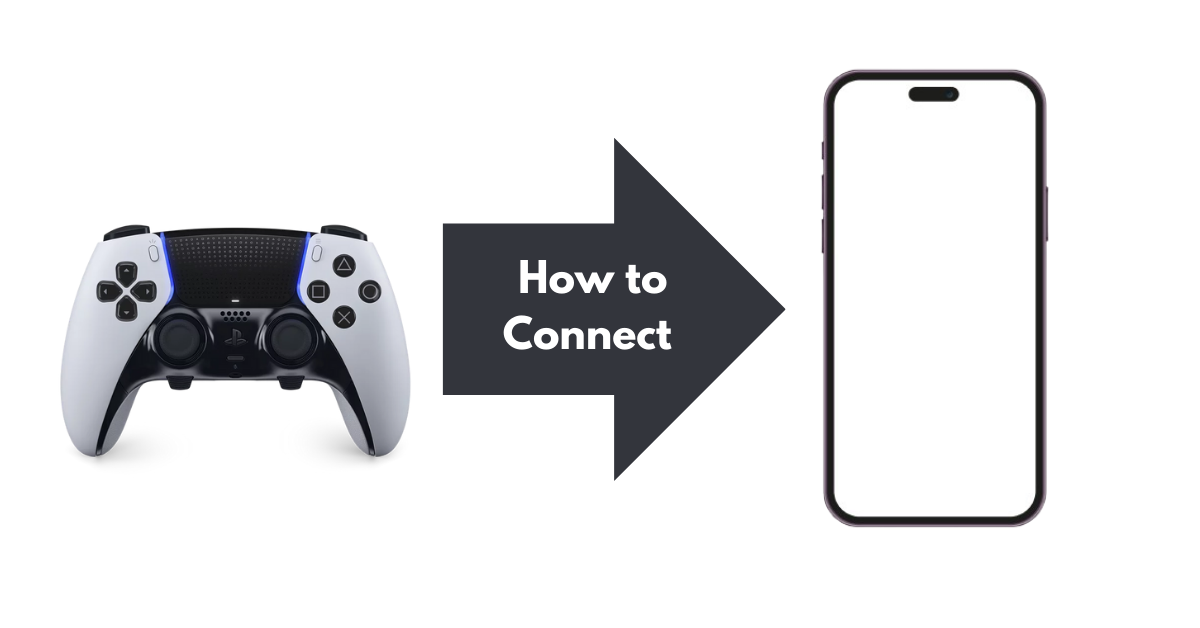Want to enhance your mobile gaming experience with a PlayStation 5 controller? Whether you’re using an iPhone, iPad, or Android device, connecting your PS5 DualSense controller is quick and simple.
This guide covers everything you need to know about how to connect your PS5 controller to your phone, along with useful tips and common troubleshooting fixes.
Why Use a PS5 Controller with Your Phone or Tablet?
- Improved gameplay precision
- Comfortable ergonomic design
- Ideal for cloud gaming and Remote Play
- Supports a wide range of mobile games
How to Connect PS5 Controller to iPhone or iPad

Requirements:
- iOS or iPadOS 14.5 or later
- Bluetooth enabled
- DualSense wireless controller
Steps:
- Turn on Bluetooth
Go to Settings > Bluetooth and toggle it on. - Put Controller in Pairing Mode
Hold the PS button and the Create button together until the light bar starts flashing. - Connect on iPhone/iPad
Under Other Devices, tap DualSense Wireless Controller to pair. - Confirmation
The controller will show as “Connected” in the Bluetooth list.
Note: Make sure the game you’re playing supports external controllers.
How to Connect PS5 Controller to Phone
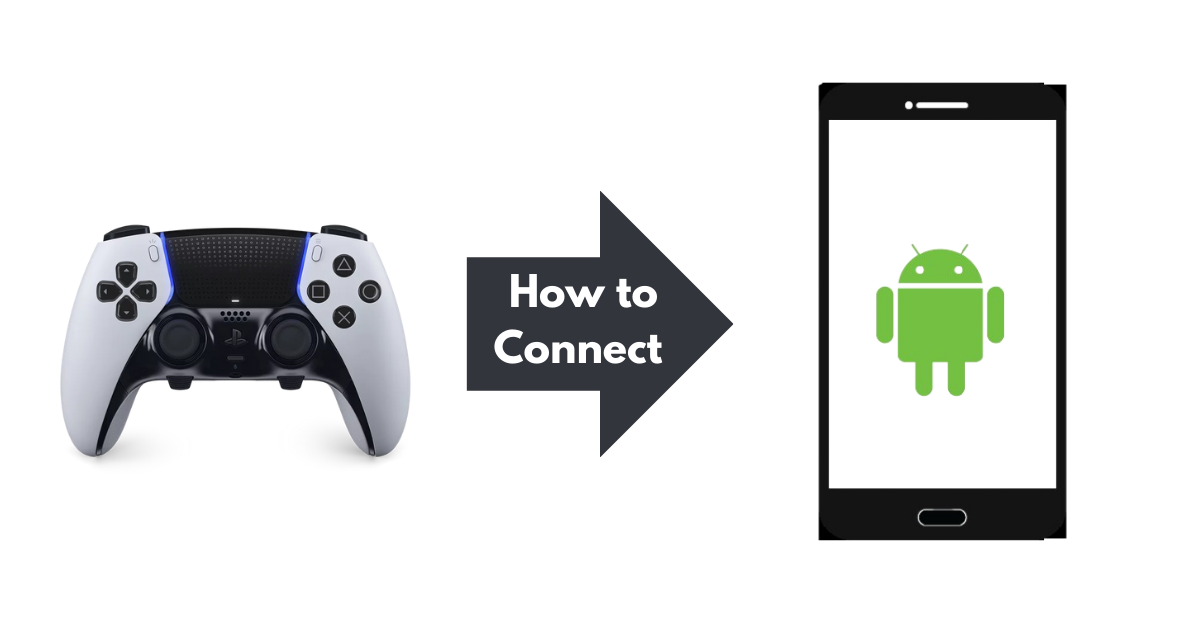
Requirements:
- Android 10 or newer
- Bluetooth enabled
- PS5 DualSense controller
Steps:
- Enable Bluetooth
Navigate to Settings > Connected Devices > Bluetooth. - Activate Pairing Mode
Press and hold the PS and Create buttons until the controller’s light bar blinks. - Pair Your Controller
Tap DualSense Wireless Controller in the list of available devices. - Check Connection
The controller will appear under “Paired Devices” when connected.
How to Use PS5 Controller with PS Remote Play
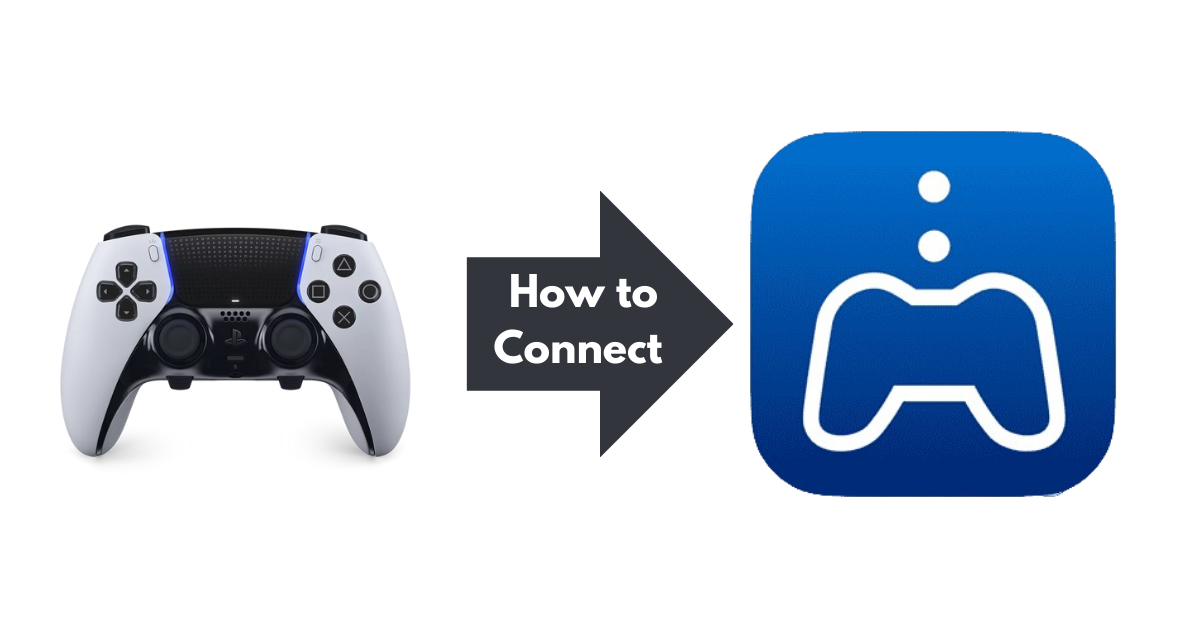
Want to play PS5 games on your mobile screen? Use PS Remote Play with your connected DualSense controller.
Steps:
- Download PS Remote Play from the App Store or Google Play.
- Enable Remote Play on your PS5
Go to Settings > System > Remote Play and turn it on. - Log in to Your PlayStation Network Account in the app.
- Connect Your Controller using Bluetooth.
- Start Streaming games directly to your phone or tablet.
Troubleshooting Tips
- Controller not showing up?
Make sure it’s in pairing mode and your phone’s Bluetooth is turned on. - Can’t connect?
Reset the controller using the small button on the back with a pin. - Reconnect to PS5:
Plug it back into the console with a USB-C cable.
Customize Your Controller on iPhone/iPad (iOS 16+)
- Go to Settings > General > Game Controller
- Select your connected controller
- Tap Customize Controls to remap buttons
Final Thoughts
Now that you know how to connect a PS5 controller to your iPhone, iPad, or Android device, you can enjoy a console-like gaming experience anywhere. Whether you’re using Remote Play or playing native mobile games, the DualSense controller gives you a significant edge in performance and comfort.